Download Microsoft Media Player For Windows 10 64 Bit
Download Media Creation Tool. The media creation tool can be used to upgrade your current PC to Windows 10 or to create a USB or DVD and install Windows 10 on a different PC. Hi, Press WinKey + R, and type wmplayer.exe. If it says 'Windows cannot find wmplayer.exe' then you're most likely using N or KN Edition of Windows 10.Windows 10 N and KN Editions don't have media features installed by default.
Use the media creation tool to download Windows. This tool provides the best download experience for customers running Windows 7, 8.1 and 10.
Here are a few useful guides we've written to guide you in the process of reinstalling Windows, all of these use the Media Creation Tool for different purposes:
This tool includes:
- File formats optimized for download speed.
- Built in media creation options for USBs and DVDs.
- Optional conversion to ISO file format.
Media Player For Windows 7 64 Bit
Using the tool to upgrade this PC to Windows 10
- You have a license to install Windows 10 and are upgrading this PC from Windows 7 or Windows 8.1.
- You need to reinstall Windows 10 on a PC you’ve already successfully activated Windows 10.
Note: Before you install Windows 10, check to make sure your PC meets the system requirements for Windows 10. We also recommend going to the PC manufacturer's website for any additional info about updated drivers and hardware compatibility

Using the tool to create installation media (USB flash drive, DVD, or ISO file) to install Windows 10 on a different PC
Follow these steps to create installation media (USB flash drive or DVD) you can use to install a new copy of Windows 10, perform a clean installation, or reinstall Windows 10. Before you download the tool make sure you have:
- An internet connection (internet service provider fees may apply).
- Sufficient data storage available on a computer, USB or external drive for the download.
- A blank USB flash drive with at least 5 GB of space or blank DVD (and DVD burner) if you want to create media. We recommend using a blank USB or blank DVD, because any content on it will be deleted.
- When burning a DVD from an ISO file, if you are told the disc image file is too large you will need to use Dual Layer (DL) DVD Media.
Download Microsoft Media Player For Windows 10 64 Bit 64
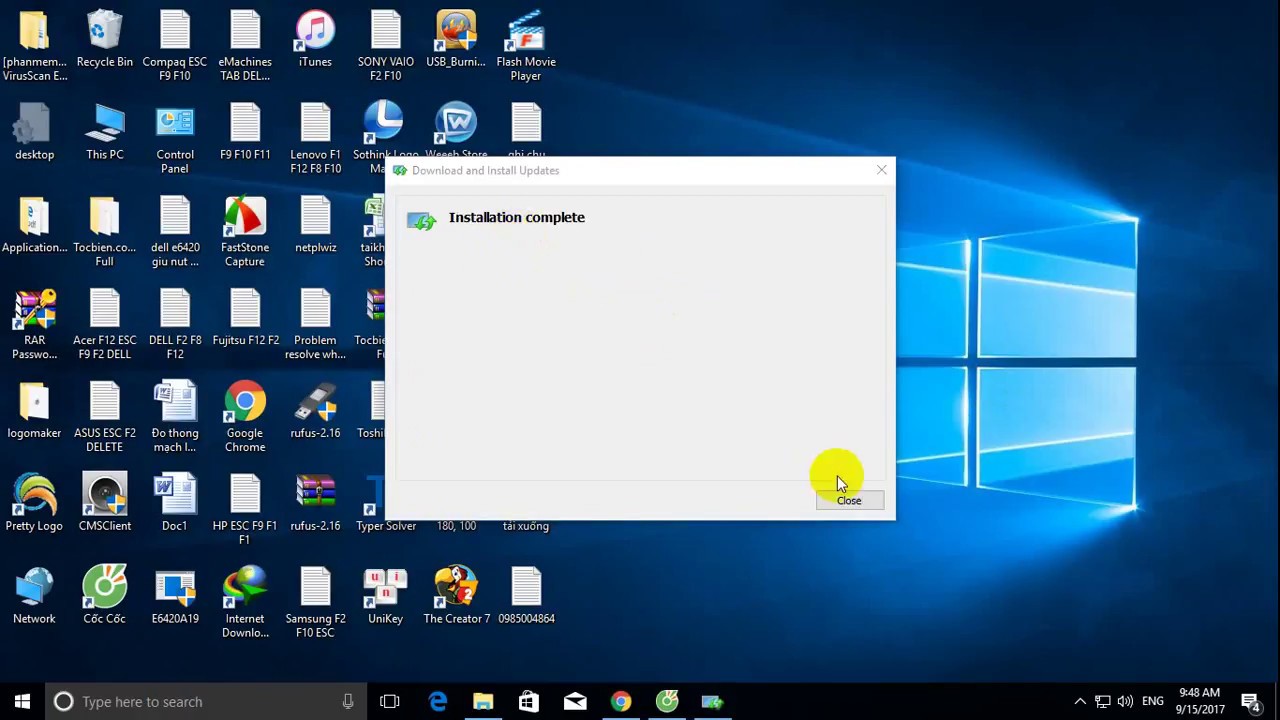
Check a few things on the PC where you want to install Windows 10:
- 64-bit or 32-bit processor (CPU). You’ll create either a 64-bit or 32-bit version of Windows 10. To check this on your PC, go to PC info in PC settings or System in Control Panel, and look for System type.
- System requirements. Make sure the PC meets the system requirements for Windows 10. We also recommend going to the PC manufacturer's website for additional info about updated drivers and hardware compatibility.
- Language in Windows. You'll need to choose the same language when you install Windows 10. To see what language you're currently using, go to Time and language in PC settings or Region in Control Panel.
- Edition of Windows. You should also choose the same edition of Windows. To check what edition you're currently running, go to PC info in PC settings or System in Control Panel, and look for Windows edition. Windows 10 Enterprise isn’t available in the media creation tool. For more info, go to the Volume Licensing Service Center.
- Microsoft Office products. If you just purchased a new device that includes Office 365, we recommend redeeming (installing) Office before upgrading to Windows 10. To redeem your copy of Office, please see Download and install Office 365 Home, Personal, or University on your PC. For more information, check How to upgrade to Windows 10 on new devices that include Office 365.
This table will help you decide which edition of Windows 10 you’ll choose:
| Your current edition of Windows | Windows 10 edition |
|---|---|
| Windows 7 Starter Windows 7 Home Basic Windows 7 Home Premium Windows 8/8.1 Windows 8.1 with Bing Windows 10 Home | Windows 10 Home |
| Windows 7 Professional Windows 7 Ultimate Windows 8 Pro Windows 8.1 Pro Windows 8/8.1 Professional with Media Center Windows 10 Pro | Windows 10 Pro |
| Windows 8/8.1 Single Language Windows 8 Single Language with Bing | Windows 10 Home Single Language |
| Windows 8/8.1 Chinese Language Edition Windows 8 Chinese Language Edition with Bing | Windows 10 Home China |
| Windows 10 Home | Windows 10 Home |
| Windows 10 Pro | Windows 10 Pro |
Popular apps in Operating Systems
Windows Media Player is available for Windows-based devices. Use this table to find the right version of the Player for your system. (If you've got a Mac, you can download Windows Media Components for QuickTime to play Windows Media files.)
Download Microsoft Media Player For Windows 10 64 Bit Download
Operating system/browser | Player version | How to get it |
|---|---|---|
Windows 10 | Windows Media Player 12 | Included in clean installs of Windows 10 as well as upgrades to Windows 10 from Windows 8.1 or Windows 7. In some editions of Windows 10, it's included as an optional feature that you can enable. To do that, select the Start button, then select Settings > Apps > Apps & features > Manage optional features > Add a feature > Windows Media Player, and select Install. DVD playback isn't included. Go to the DVD playback for Windows page to find out how to add DVD playback to Windows 10. |
Windows 8.1 | Windows Media Player 12 | Included in Windows 8.1 and Windows 8.1 Pro, but doesn't include DVD playback. Go to the DVD playback for Windows page to find out how to add DVD playback to Windows 8.1. For Windows Media Player 12 for Windows 8.1 N and KN editions, get the Media Feature Pack. |
Windows RT 8.1 | N/A | Windows Media Player isn't available for Windows RT 8.1. |
Windows 7 | Windows Media Player 12 | Included in Windows 7 Starter, Home Premium, Professional, Ultimate, and Enterprise editions. For Windows 7 N or KN editions, get the Media Feature Pack. |
Mac OS X | Windows Media Components for QuickTime |
If you want to reinstall Windows Media Player, try the following:
Click the Start button, type features, and select Turn Windows features on or off.
Scroll down and expand Media Features, clear the Windows Media Player check box, and click OK.
Restart your device. Windows Media Player should be uninstalled.
Repeat step 1.
Scroll down and expand Media Features, select the Windows Media Player check box, and click OK.
Restart your device. Windows Media player should now be reinstalled.
Note: To troubleshoot issues like playback and codec problems, see the 'Get help' section in Windows Media Player.
